IntraVUE Analytics
The IntraVUE ‘Analytics’ currently defined in the KPIs system and the Diagnostic Report Generator are intended to supplement or substitute for the need for continuous monitoring or frequent event escalation. If a controls engineer can learn to recognize the health of his network by submitting a database archive to the Analytics Reports generator to allow for subtleties to be identified, then less time is spent diagnosing and more time is spent repairing. By plant managers looking at a summary KPIs display and learn the value of visual management that IntraVUE™ provides, they improve the plant OEE rating.
Start by identifying what devices should be monitored for KPIs in Completing Initial Configuration
If you already know what devices to analyze KPIs follow the next steps:
Critical States are set to one of the 4 critical values in .
![]()
- Unknown - devices which have not been configured.
![]() Standard KPIs and Supervisor KPIs Analytics do not take metrics from devices with "Unknown" critical status.
Standard KPIs and Supervisor KPIs Analytics do not take metrics from devices with "Unknown" critical status.
- Ignore - a conscious decision was made that the device is not critical and statistics for this device should not be in the KPIs reports.
- Critical Intermittent - A critical device which may not be connected 100% and uptime should not be reported. All incidents are reported.
- Critical Always On - A critical device expected to be on 100% of the time for which uptime and incidents are reported.
You can set Critical States on a device by device basis from the Side View in Edit Mode or you may do it in bulk using the Export / Import mechanism. If using the import / export method, be sure to set at least one device to a critical state or you will not see the correct column, "PKI.critical", in the csv export.
Critical Values for this column in the .csv export are:
0: Unknown
1: Ignore
2: Critical Intermittent
3: Always On
.
The Device List view is a report view that lets you see network information related to all devices visible in either the Topology or Plant Layout views.
- IP Address: The IP of the Device
- Network Name: The IntraVUE network the device is configured with (See Configure Menu - Scanner Tab
- Device Name: From CIP or Netbios. Can be modified here (See below).
- Critical Status: See Device Configure - General & IntraVUE Analytics. Can be modified here (See below).
- Admin Verified: See Admin Verification in IntraVUE 3. Can be modified here (See below).
- Type: Device or Switch. Can be modified here (See below).
- Revision: e.g. ENETIP Rev 7.01. Can be modified here (See below).
- Vendor: e.g. Rockwell. Can be modified here (See below).
- Model. e.g. 1756-EN2TR. Can be modified here (See below).
- Location: e.g. Electrical Room
- User Defined 1. Custom field. See Device Configure - Other Names

 Selecting the IP address of a device will center that device in the Topology View.
Selecting the IP address of a device will center that device in the Topology View.
Modify a Field directly from Device List View:
- Open a browser and go to http://127.0.0.1:8765. Change 127.0.0.1 to the address of the remote IntraVUE host as necessary.
- Log in from the right-top corner using the default password "intravue".
- By clicking on "Device List", you will see a list of all devices found.
- Change the either Device Name or Critical Status by clicking double clicking on the actual value for that device until you notice that the value becomes editable. Most values are editable
- When done click on an empty area away from the field until you get a blue "Save Changes" button. Click on it to save changes and move to the next row. Continue doing this for devices that need changes.
The Analyze view provides KPI reports when devices are configured for KPI. There are 3 KPI Reports - Daily KPI, 30 Day KPI, and KPI By Networks. These are available from the Analyze button on the navigation menu.
The Daily KPIs report is designed to show you how conditions in the last 24 hours compare to the conditions for the same devices over the last 30 days. It can be accessed by clicking on the 'Analyze' button in the latest version.
The three bar graphs with the left side representing rainbow bars show the worst value in the last 24 hours, and the right side representing the best value for the last 24 hours.
There are two vertical bars extending below and above each graph. The yellow bar indicates the daily average for the last 30 days and the blue bar indicates the current day's position between the 30 day best and worst conditions.
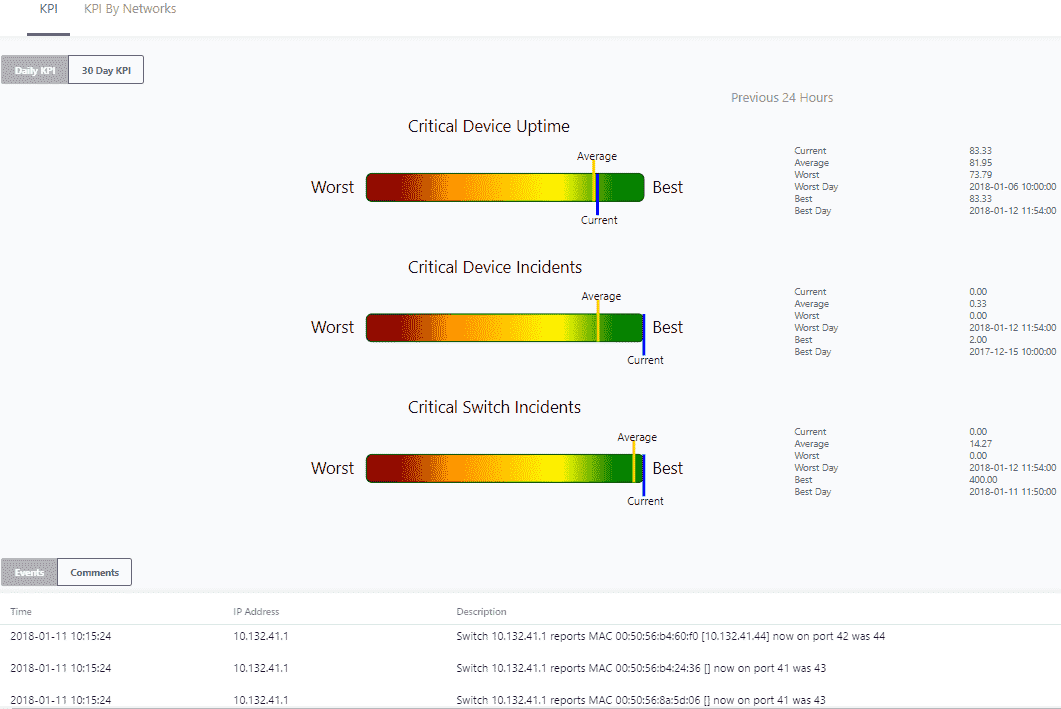
The Daily Report tells you how today compares with the past. It is a quick indication if things are getting better or worse in the plant.
On the right are the actual (msec) values used in creating the bar charts as well as telling you when the best and worst days were.
At the bottom of the report are the events that were considered as incidents so you can identify which critical devices are causing issues.
You may also view Comments instead of Events. When logged in you can add comments in this page by going to Comment > Add Comment > and click OK when finished.
30 Day KPIs
Device Uptime: The 30 Day KPIs report provides you with the total device and switch incidents for each 24 hours over the last 30 days.
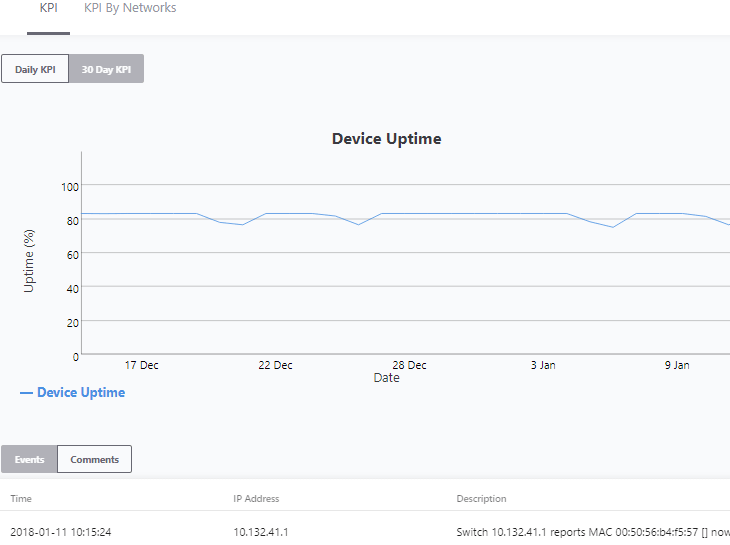
Device and Switch Incidents: Provide the Uptime percentage for the Critical Always On devices on a daily basis.
For this report a 'day' is a 24 hour period starting at the time the report is generated, not at midnight.
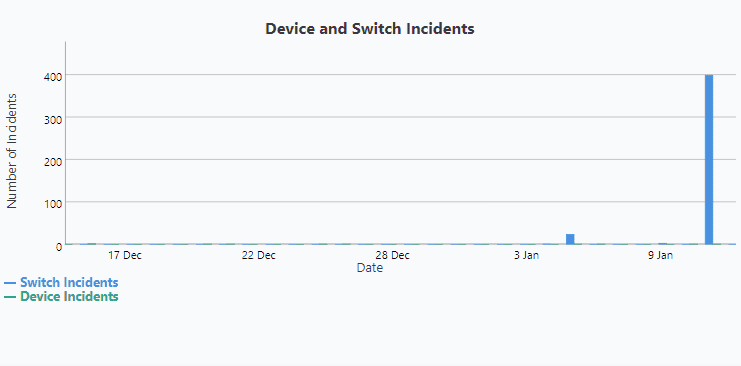
Similar to the Daily Report, at the bottom is a list of events that make up the statistics.
This view provides a high level summary of how each IntraVUE™ network is performing. The view has columns for data related to uptime and incidents reported in the last thirty days. The view can also be sorted in ascending or descending order for any column.
KPI By Networks- shows the cumulative KPIs for each IntraVUE™ network
Details By Selected Network- shows the KPIs just for that IP address. "No Data Available" appears whenever you have not selected an IntraVUE™ network above, or there are no devices found.
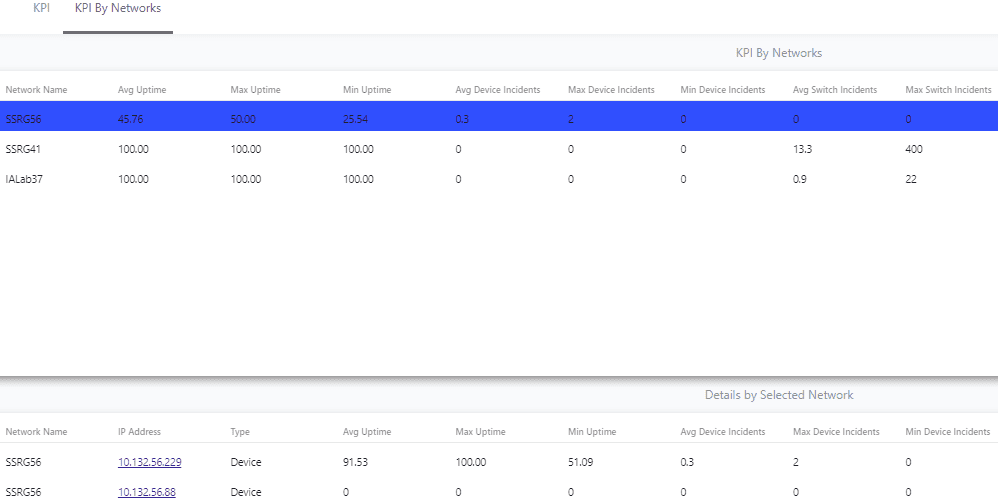
 Selecting the IP address of a device on the section "Details by Selected Network" will center that device in the Topology View.
Selecting the IP address of a device on the section "Details by Selected Network" will center that device in the Topology View.
See the Glossary to understand what each data value means.
As Ethernet expands and is deployed into the heart of many Automation applications it will require Electricians and Technicians to have methods to maintain and support them. Most first responders are not individuals that will sit in front of a screen trying to understand the meaning of graphs and charts. Their job is to periodically check to make sure everything is running or if there is a problem to get details on the location of the problem and what to do to resolve it. They may be the only person at a location and are looking for suggestions on what to look at, and instructions on how to resolve an issue.
For others, there will be a need for a method to help interpret the collected data and automate the analysis to provide additional assistance. This can be used for many reasons such as help when initially configuring the system, periodic maintenance reviews, or if a disruption should occur that is not easily depicted in the displays.
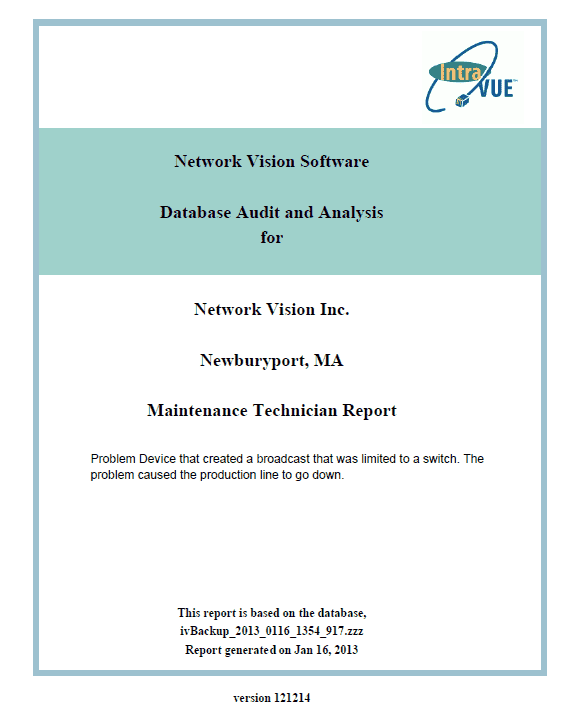 IntraVUE Reports are an additional capability of IntraVUE that will automatically generate written reports that identifies the issues as well as suggested courses of action for many common problems that can occur on Industrial Ethernet Networks. They can be generated in minutes and contain the latest data contained in the IntraVUE system.
IntraVUE Reports are an additional capability of IntraVUE that will automatically generate written reports that identifies the issues as well as suggested courses of action for many common problems that can occur on Industrial Ethernet Networks. They can be generated in minutes and contain the latest data contained in the IntraVUE system.
Reports will be divided into several categories and generated separately which focus on different areas as well as intended users:
* Configuration Analysis (Assessing any configuration issues)
* Critical Devices Report (Asset Management with history)
* Maintenance Technician Report (Electricians & Technicians)
The Report Generator will take advantage of the recording capability of IntraVUE in which time based details are logged in a relational database. The Report Generator duplicates and automates the processes of our support engineer’s analytical procedures to interpret the data in order to provide accurate assessments in minutes. This is a written report with identified the specific issues with devices and recommendations for a course of action to solve the problem.
 Start with an IntraVUE Automated Analytics Report to rapidly drill down to root cause
Start with an IntraVUE Automated Analytics Report to rapidly drill down to root cause
| Problem | How IntraVUE identifies the problem |
| Duplicate IP and MAC addresses |
IntraVUE will mark an IP address that appear sin two locations with a red box. Bringing up the event log for that device will show two MAC addresses alternating between the same IP address. This will identify the location for both devices as well as the time at which it began. |
| Degraded or Damaged Physical Connection or EMI | Ping failure percentages can be trended in a graphed to identify if there are connection problems. These graphs can help pinpoint the time and frequency of failures that help identify the potential causes. These can be created from environmental issues such as vibration or electrical noise from a large motor. |
| Insufficient Bandwidth | Look at Transmit and Receive bandwidth in threshold graphs, which show up as a percentage of available bandwidth. |
| Periodic bursts in traffic / Broadcast storm | When bandwidth shows greater than 75% utilization, there is risk to the performance of the network. Use the transmit bandwidth graph - device only – to identify the source of the broadcast storm. Use “Receive bandwidth” graph, all devices – to identify the affected devices. These disturbances may also be seen in the main map view with yellow lines going to a switch and down to the devices due to traffic exceeded or Ping response times exceeded. |
| Port Speed / Duplex Mismatch | Intermittent connections can often be traced to port speed mismatch. Right-click on any connecting line and IntraVUE will identify existing communication speed of that port. |
| Foreign Devices connected to network | IntraVUE identifies new devices with a tan colored box which is differentiated from the admin verified blue colored boxes. A red line will indicate the device is no longer connected. The event log will provide details of when the device was connected to the network. |
| Accidental move to wrong switch port | The potential for a connection to be accidentally changed due to device additions or just servicing the switch is becoming more common. IntraVUE monitors the moves and provides a graphic indication if a device is moved. The Event Log will also identify the day and time the move occurred. |
| Device failure or automatic restarting | IntraVUE provides a live animated graphic that can show a disconnected device by a red line. A first check would be to see if the connection to the switch is still made. If so, the event log will show if there have been several intermittent disconnections prior to failure. |
| Bad RSTP, Ring Switches, or accidental cable loops | The event log will show IntraVUE oscillating between two links or report the same MAC addresses on two different ports. These disturbances may also be seen as the network constantly changing in the main map view. |
|
Intermittent losses caused vibration, electrical noise, and moisture |
In a good network there should be no ping failures. The ping % failures rate per minute can be trended to identify connection problems. The Multi-device threshold graphs can help pinpoint the time and frequency of failures that help identify potential causes. |
| Devices starting to degrade in performance | Constant "empty" spaces or drops in the application threshold graphs (Xmit BW and/or Recv BW) but not in the communication physical threshold graphs (Ping failure / delay) indicate that a device is not sending or receiving traffic and troubleshooting or replacement is required. Verification can be done on the receiving device communication & application threshold graphs. |
| Large file transfers | These can be seen easily when looking at the transmit bandwidth and received bandwidth threshold graphs between two separate devices. |
| Communication module or switch lockups, power failures, or resets | A connection's properties can show trends of the transmitted / received data vs below ping response / ping failure percentages. A drop in data communication at the same time as ping failure at 100% can provides clues of this behavior. |
| Non-compliant device replacement, Device Deployment | A device properties can provide information such as vendor, model number, and version of newly added devices. IntraVUE also automatically detects if a device has a web link, or provides means to add additional information in the device properties |
