Configure Menu - Scanner Tab
The Scanner Tab allows you to configure networks and IP Address scan ranges so you can select the devices you want to monitor with IntraVUE™.
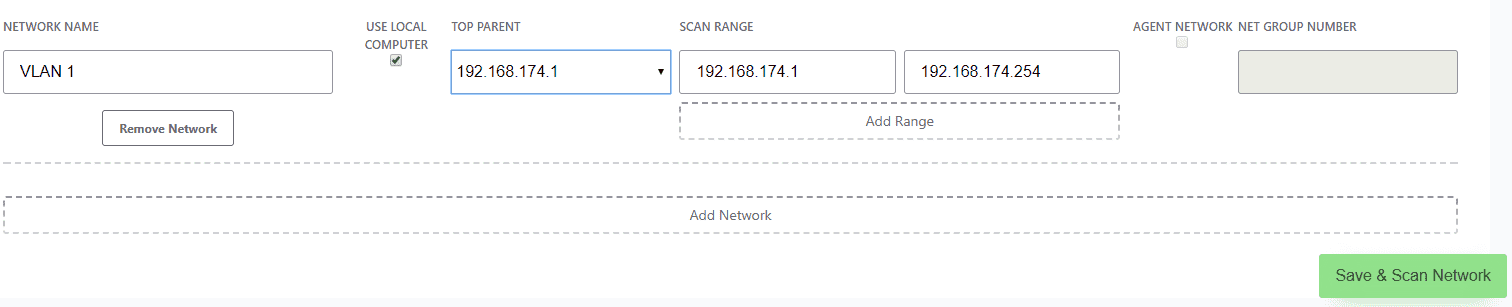
At the top is a button that conveniently allows you to which have not yet been Admin Verified. This is provided as a alternative to configuring each device individually. See Admin Verification in IntraVUE 3 for the benefits of Admin Verification.
Scan Settings
At the top of the scanner tab you set the default SNMP community, if you are not familiar with SNMP you could think of this as a password. This community is used for devices which have not been otherwise configured with a community. Note that IntraVUE™ only reads SNMP information and never writes SNMP data.
A device is only updated with community information after successfully establishing SNMP communication. From then on it can only be changed in the Device Configuration dialog. This field should always be set to 'public' unless you are trying to discover switches or devices that use something else. You can enter special communities for switches and once the switches have been discovered with that, you can put it back to 'public' and let newly discovered devices get found using 'public'.
The SNMP community for a device will not be set until successful SNMP communication to that device. You may set the default to the value of the switches and let all the switches be learned and then set it to another community and then those device communities will be set - all without using Device Configure. At the end we recommend leaving the community set at 'public', the SNMP default, which will apply to most newly discovered devices.
The speed of the IntraVUE™ scan engine can be conveniently adjusted with the Scan Speed drop down listbox. IntraVUE™ 3 has made major improvements in the scan engine where in most cases you can run the scanner at the "Slow" speed (safest) and still be fast enough to map and monitor large networks. However, you can select from available speeds, if you think your network switches can allow the ARP rate without causing disruptions.
| # of Devices | Speed | ARP Request Rate |
| Less than 150 | Slow | 60 millisecond gap between each outgoing packet and a limit of 20 unknown devices/ARPs per scan cycle |
| 151 - 600 | Medium | 15 millisecond gap between each outgoing packet and a limit of 64 unknown devices/ARPs per scan cycle |
| 601 - 1300 | Fast | 4 millisecond gap and a limit of 64 unknown devices/ARPs. |
| 1300+ | Ultra |
1 millisecond gap and a limit of 64 unknown devices/ARPs. This is okay as long as there are no old PLCs (e.g. PLC5). |
![]() Alert: Some very old Ethernet devices, e.g. PCL 5/40, may misbehave or reset when using Fast or Ultra scanner speed settings when not using the recommended setting, or when other scanning software is running in parallel on the same automation network. Check with Panduit IntraVUE Support to learn more before attempting to increase Scanner speed above the "Medium" value.
Alert: Some very old Ethernet devices, e.g. PCL 5/40, may misbehave or reset when using Fast or Ultra scanner speed settings when not using the recommended setting, or when other scanning software is running in parallel on the same automation network. Check with Panduit IntraVUE Support to learn more before attempting to increase Scanner speed above the "Medium" value.
Device Configuration
Resets the position of all nodes in the Plant Layout view back to the default position set by the scanner.
Three buttons allow you to Add, Edit, or Delete networks.
Removing a network or removing devices from a scan range deletes all devices in that network . Previously deleting did not delete the devices from the IntraVUE™ database. If you want to remove all traces of ALL networks, use the Clear Database button in the Database Tab.
Selecting the Add button displays the Network Add Dialog. If you have VLANs, Virtual Local Area Networks, you should review VLANs - Virtual Local Area Networks
When you Add or Edit a network you can assign the network a name. Network names must be unique. Note: you can not change the top parent of a network once it has been configured.
The Use Local Computer checkbox is a convenience for using one of the local computer's network interfaces as the top parent. The local computer should be the top parent in 90% of the cases. See Selecting The Top Parent for details. When checked, a drop down list contains the IP Addresses of all the network cards of the local computer, normally just one. If you see the IP Address 0.0.0.0, there is a NIC card that is disabled or not connected in the host's network configuration.
If you uncheck this checkbox, you can enter the IP Address of a router. A router is the only other device which can be a top parent. The top parent is the device which has the ARP table for the devices MAC address to be correctly mapped to their respective IP addresses.
When the Top Parent IP address is entered the Scan Range will be automatically populated as a Class C host address range as calculated by a using netmask 255.255.255.0.
Once you have selected the top parent, use the Add button in the Scan Ranges group to add additional IP Address ranges until all the devices you want to monitor have been added.
A scan range may be as little as one device by entering the same IP as the starting and ending address. This is done to add specific switches, routers, or devices to a scan range.
Example: Scan only 10.1.1.100
Starting IP Address 10.1.1.100
Ending IP Address 10.1.1.100
Example: Skip 10.1.1.100
Starting IP Address 10.1.1.0
Ending IP Address 10.1.1.99
Example: Skip 10.1.1.1-10.1.1.100
Starting IP Address 10.1.1.101
Ending IP Address 10.1.1.255
If you are using the IntraVUE™ Agent for this network, check the 'Use Agent' checkbox and additional fields will be available.

(Pick the Agent's IP Address which can be pinged from the IntraVUE™ Host, not the Agent's IP Address in the scan range of devices to be scanned by that Agent.)
As you enter the local IP address of the Agent in the Top Parent field you will see your values repeated in the 'AGENT IP ADDRESS' field. Normally, the agent will be 'top parent' for the devices it will be scanning. If you need a router to be the top parent of the network, change the top parent's IP Address' to be that.
For any IntraVUE™ network that will have ip addresses that are duplicates of the ip addresses in other similar networks, a unique 'AGENT NETWORK NET GROUP NUMBER' must be assigned. The Net Group number count starts at zero and gradually increases as you add additional networks marked as agents.
 You may also use the Net Group number of 0 to handle certain cases (e.g. no SNMP access to layer 3 switches)
You may also use the Net Group number of 0 to handle certain cases (e.g. no SNMP access to layer 3 switches)
See also Completing Initial Configuration
Devices Not Correctly Positioned
![]() Note: If your computer has multiple NIC cards, each NIC should be the top parent of its IntraVUE™ network. If the switches for an IntraVUE™ network you are scanning are in a different network segment/VLAN, be sure to add those switches to the scan range so devices may be discovered at their correct positions.
Note: If your computer has multiple NIC cards, each NIC should be the top parent of its IntraVUE™ network. If the switches for an IntraVUE™ network you are scanning are in a different network segment/VLAN, be sure to add those switches to the scan range so devices may be discovered at their correct positions.
