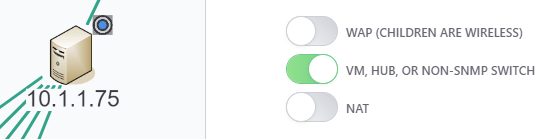- The first task is to install and register IntraVUE™. See Installation & Registration
- Log in as the administrator (see Adding Users and Changing Admin Password).
- Go to the Scanner Tab and select Add Network. Select or enter the top parent for your network and then add the IP Address ranges to be scanned. The 'Top Parent' is the device that has the MAC addresses for the devices you want to scan. In most cases this will be the IntraVUE host computer. See Configure Menu - Scanner Tab for the details of adding a network.
- Click "Save and Scan" for IntraVUE™ to begin scanning.
When new devices are added the IntraVUE Scanner will spend several minutes developing the Network Topology. Viewing at this time will not provide an accurate depiction of the topology.
Initially IntraVUE will show all discovered devices linked to a special Unresolved node connected to the top parent.
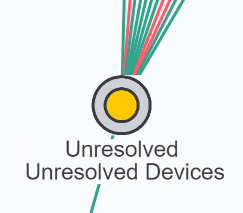
As soon as a device responds to a ping it is placed under the Unresolved Devices node and the individual nodes. During this period IntraVUE first attempts to find MAC address information from the top parent and any local routers or layer 3 switch.
![]() One cause of IntraVUE not determining the MAC address is an incorrect or missing SNMP read-only community setting in a managed router's own configuration, or in the IntraVUE System Configuration Scanner's tab, "Default SNMP Read Only community". This is usually set to 'public'.
One cause of IntraVUE not determining the MAC address is an incorrect or missing SNMP read-only community setting in a managed router's own configuration, or in the IntraVUE System Configuration Scanner's tab, "Default SNMP Read Only community". This is usually set to 'public'.
Once the MAC address has been determined, IntraVUE attempts to find the correct location in the network hierarchy to place the device.
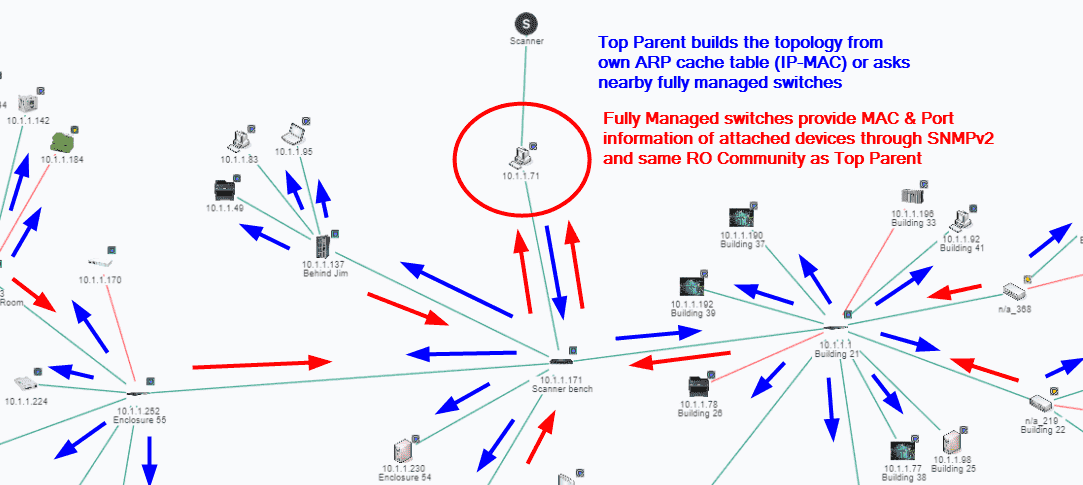
If the IP of the device is in the same subnet as the top parent it will be moved to the top parent pending a move to a managed switch. If it is in a different subnet from the top parent of that Intravue network, it will remain in unresolved unless a router having an interface for that IP is discovered or a managed switch claims its mac address on a port. In those cases the device will move out of unresolved. This situation could occur due to an incorrect community in a router or switch, or its switch is not in the scan range.
Devices under the Unresolved node will have all the functionality of other devices in IntraVUE. The Unresolved node serves as a placeholder for devices that can not be properly placed by IntraVUE with some information indicating the difficulty. See also Selecting The Top Parent.
In the case that switches in a different subnet can not provide MAC information because of lack of access to SNMP on router that bridges the other subnet, you can enable the option "Use SNMP provided MAC" which will provide the MAC address from the SNMP of the switch. See also Device Configure - SNMP.
Accessing SNMP data from the configured routers and managed switches, IntraVUE starts to automatically build the connection information of these devices. This establishes the parent-child relationship. A parent is a device that has other nodes/devices connected to it.
IntraVUE gets hierarchy information by SNMP queries to managed switches. If the community for a managed switch is incorrect or not the default, IntraVUE will be unable to determine the device is managed and the hierarchy will appear to be flat.
There are, however, cases in which unmanaged switches or hubs have been utilized. If the scan engine discovers two or more devices on the same port of a managed device, the scan engine will assume a hub or unmanaged switch (without IP) is present and automatically insert a node. These nodes will be given a device name of "Auto Inserted Node" and should be edited to describe the actual device.
Provisions in the IntraVUE software have been made for other devices to be manually added and to manually move devices to them. The ability to add and move devices is covered in
• A good example of this is to add a child to an end node such as a Serial to Ethernet converter, one child for each serial device of the converter..
• Another example is to have a PLC with a serial port connection to a Device server.
This functionality allows the user not only to view the Ethernet device but also the connected device. The PLC would be able to have a device property and even Web Links (via proxy) without the device containing an embedded Ethernet port. To be clear, the actual properties of the PLC would not be viewable; but IntraVUE could be used to show what is connected to the Device Server and information (such as html files) could be associated with the manually inserted device. A field bus to Ethernet device can also be manually inserted in this manner.
If the read community of a managed switch is not known or is incorrect in its configuration information, IntraVUE will find the switch and place it below an Auto Inserted Node along with all the other devices connected to the managed switch.
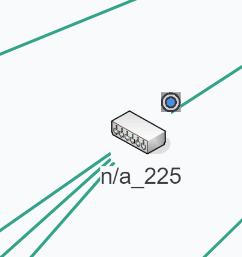
When the correct community is set in the device configuration, IntraVUE will move the device to its correct location and move all the devices attached to it to the correct ports of the managed switch.
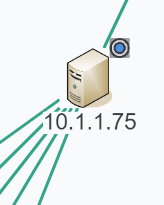
If the community is unavailable due to security or other reasons, the admin should check the 'unmanaged switch' checkbox in the Device Configuration dialog. Intravue will then place any devices seen on the unmanaged port under this device. It will 'look' like a switch but not have any port numbers and will not be able to get snmp bandwidth data for devices without snmp.