Configure Menu - Email Tab
- Open a browser and go to http://127.0.0.1:8765. Change 127.0.0.1 to the address of the remote IntraVUE host as necessary.
- Click Configure to access the system menu and click on the “Email” tab.
- Check the 'Enable Email' checkbox to activate email alarms.
![]() Note that on a new scan checking this checkbox will not result in ANY emails being sent. That is because, by default, no device will have its 'Send Email to Default User' checked (See Settings Required on Device Configuration Below).
Note that on a new scan checking this checkbox will not result in ANY emails being sent. That is because, by default, no device will have its 'Send Email to Default User' checked (See Settings Required on Device Configuration Below).
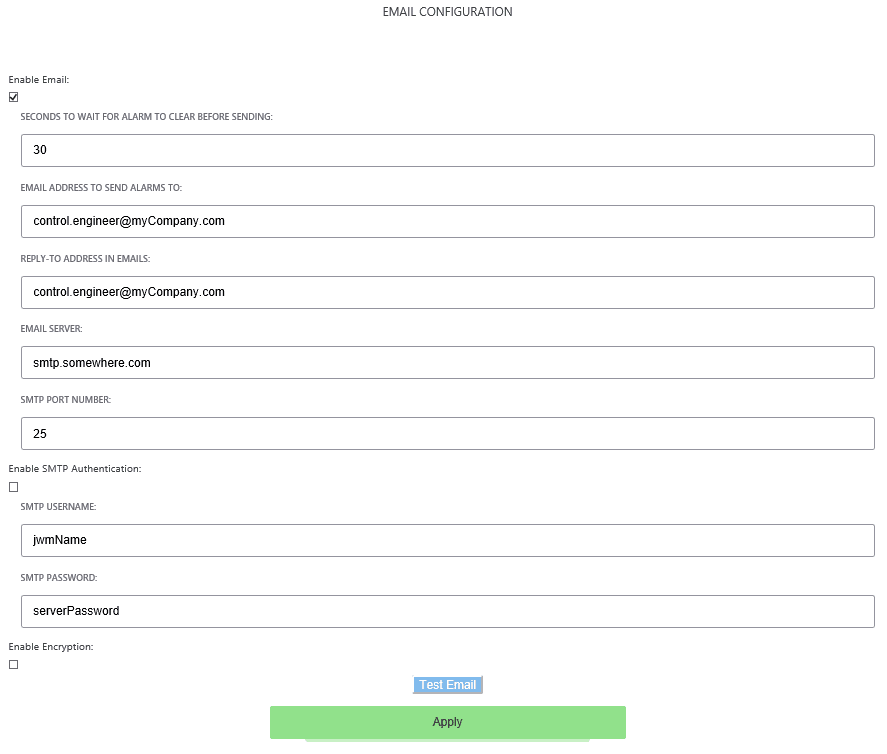
- The "SECONDS TO WAIT FOR ALARM TO CLEAR BEFORE SENDING" box sets the number of seconds an email alarm will be delayed before transmission. At the end of the delay time, IntraVUE will check to see if the alarm condition is still valid. If it is, the email will be sent at that time. 30 seconds is the default setting.
- The "EMAIL ADDRESS TO SEND ALARMS TO" box field is the email address that will receive the email alarms for all devices. If there are more than one recipient you want to send emails alarms to separate each email address with a comma (e.g. user1@company.com, user2@company.com, etc).
- The "REPLY-TO ADDRESS IN EMAILS" box is required when your SMTP server requires a valid email address when emails are bounced back. It is also the reply to address that will be on the alarm emails (i.e. the "From" field). This email address may or may not have to be valid depending on your SMTP server.
- The "EMAIL SERVER" requires the mail STMP server that will relay emails from IntraVUE™ to the email(s) on step 5 above.
- The "SMTP PORT NUMBER" is necessary to connect to the SMTP server that will be relaying the email. Port 25 is the common.
 It's best to use a company SMTP server as public SMTP servers (e.g. gmail or yahoo mail) could take a long time to receive alerts.
It's best to use a company SMTP server as public SMTP servers (e.g. gmail or yahoo mail) could take a long time to receive alerts.
- SMTP Authentication and Encryption are optional and not required by IntraVUE to sent alerts.
- The "Test Email" button will will immediately generate a test email using the settings entered in the earlier steps. If you make a change, select the APPLY button before selecting "Test Email". This feature avoids having to disconnect a device just to test your email settings.
Settings Required on Device Configuration
In the Device Configure - General, click 'Edit', 'Send Alarms' button. This is NOT enabled by default. If enabled the default user (specified under Configure > Email) will get email alerts for this device.
There is also an 'Send Alarms to Default User' button. If you want an additional email sent to someone besides the default user, click this button AND edit the 'Alarm Email Address' field for the email of the person to get email alerts for this particular device.
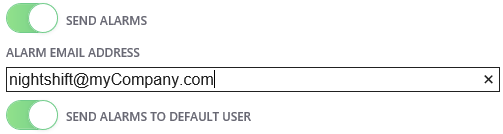
When the "Test Email" button does not work
When you use the Test Email button and you do not receive an answer, there will be some text in an Exception message indicating the specific cause of the failure. For instance refused by SMTP host, invalid user name or password, etc.
This message is found in the scanner log file located at ...\intravue\log and will be the ivserver_(date)_(time).out file at the time you pressed Test Email.
| A sample of what is generated. It was generated by doing a Test Email with the default Email Setup dialog. The stacktrace line "javax.mail.MessagingException: Unknown SMTP host: smtp.somewhere.com;" tells you that the SMTP host, the email service provider, is incorrect or that you can not connect to it. | 0120 100016 event: Device 10.1.1.67 reconnected 0120 100054 event: Device 10.1.1.90 moved from 10.1.1.244:9 to 10.1.1.16:2 0120 100054 event: deleted child node at 10.1.1.244:9 0120 100111 event: 10.1.1.32 Ping Response Threshold Exceeded 0120 100122 received mod request send test email 0 0 0120 100122 send test email 0120 100123 EmailTask runs: Intravue has been instructed by the admin to send a test email. Please see http://10.1.1.59:8765/ to [unused] 0120 100123 Unexpected Exception thrown - stacktrace follows: javax.mail.MessagingException: Unknown SMTP host: smtp.somewhere.com; nested exception is: java.net.UnknownHostException: smtp.somewhere.com at com.sun.mail.smtp.SMTPTransport.openServer(SMTPTransport.java:1211) at com.sun.mail.smtp.SMTPTransport.protocolConnect(SMTPTransport.java:311) at javax.mail.Service.connect(Service.java:233) at javax.mail.Service.connect(Service.java:134) at javax.mail.Service.connect(Service.java:86) at com.sun.mail.smtp.SMTPTransport.connect(SMTPTransport.java:144) at javax.mail.Transport.send0(Transport.java:150) at javax.mail.Transport.send(Transport.java:80) at database.EmailTask.run(EmailTask.java:76) at java.util.TimerThread.mainLoop(Unknown Source) at java.util.TimerThread.run(Unknown Source) 0120 100146 device 10.1.1.67 disconnected 0120 100146 event: Device 10.1.1.67 disconnected 0120 100207 device 10.1.1.90 reconnected |
IntraVUE™ will generate an email alarms for the following events:
- Device x.x.x.x disconnected - See Event Log Descriptions
Subject: "Intravue alarm ip=w.x.y.z"
- Body: "Intravue reports device w.x.y.z has disconnected. Please see IntraVUE™ Link"
-
Device x.x.x.x reconnected - See Event Log Descriptions
-
Subject: "Intravue alarm ip=w.x.y.z"
- Body: "Intravue reports device w.x.y.z has reconnected. Please see IntraVUE™ Link"
-
Customizing the Email Message
The email message that is sent to the user can be customized. See The ivserver.properties File.
- The email subject line can be customized to include the device name.
- The email body for a device disconnected message can add the device name and link.
- The ip address used to provide a link to the IntraVUE host can be changed to allow users requiring a proxy address rather than the real host address to reach the IntraVUE browser.
IntraVUE can send SMS notifications to phones that already have SMS notifications configured whenever they receive an email. This forwarding mechanism allows the phone carrier or third-party to forward every email or specific emails to be sent to a cellular phone in SMS format. We recommend contacting your cellular carrier or email provider on how to enable email forwarding to SMS for your cell phone.
