
The IntraVUE™ appliance can be pre-configured to act as either a 1) server where no host machine is available to install IntraVUE™, or as an 2) agent bridging scanning to and from remote or isolated networks not local to the plant local network.
Configuring the Appliance AS AN INTRAVUE AGENT
Configuration of an IntraVUE Appliance as an IntraVUE Server will enable you access non-routable networks.
| STEP 1: Obtain the necessary IntraVUE appliance host | See Using the IntraVUE Appliance as an Agent to learn more about the appliance formats. |
| STEP 2: Download the Plug Configurator (i.e. Discovery Tool) | Download the update package from the IntraVUE™ Support Page. Go to downloads > "Download for Appliance/Agent/Plug" > Select the latest version "tools only" and extract all files. Open "agentconfig_all.jar" |
| STEP 3: Connect the Appliance to the physical network as an agent | Connect the appliance to the switch on the isolated network. Port LAN 1 (IP 1) should connect to a switch port accessible from the Plant Network (i.e. uplink). Port LAN 2 (IP 2) (downlink) should connect to a switch port that has access to the isolated network. Power up the unit. |
| STEP 4: Launch the Discovery tool and find the nearest IntraVUE™ Appliance on the local plant network |
|
| STEP 5: Configure the Ethernet Interfaces on the Appliance |
To configure an appliance you need to be in "Single IP mode" in the earlier step
|
| STEP 6: Test connection to the newly deployed IntraVUE™ Agent |
To test access to the IntraVUE™ Agent:
OR
|
| STEP 7: Link the IntraVUE Agent to theIntraVUE™ Server |
The configuration for an IntraVUE™ network using an Agent is very similar to a non-Agent network. Follow the First Scan steps in Completing Initial Configuration |
Configuring the Appliance AS AN INTRAVUE SERVER
Configuration as an IntraVUE Server will enable complete functionality as a stand-alone instance of the IntraVUE System.
| STEP 1: Obtain the necessary IntraVUE appliance host | See Using the IntraVUE Appliance as an Agent to learn more about the appliance formats. |
| STEP 2: Download the Plug Configurator (i.e. Discovery Tool) | Download the update package from the IntraVUE™ Support Page. Go to downloads > "Download for Appliance/Agent/Plug" > Select the latest version "tools only" and extract all files. Open "agentconfig_all.jar" |
| STEP 3: Connect the Appliance to the physical network as a server |
Connect the appliance to the switch on the isolated network. LAN 1 port should connect to a switch port accessible from the Plant Network (i.e. uplink). Port LAN 2 (downlink) should connect to a switch port that has access to the isolated network. Power up the unit. Connect the appliance to the local manufacturing network. Connect Port LAN 2 (downlink) to a switch port that has access to and from the plant network. Only a single port is necessary, however to access the system remotely port LAN 2 can be connected to the WAN. |
| STEP 4: Launch the Discovery tool and find the nearest IntraVUE™ Appliance on the local plant network |
|
| STEP 5: Configure the Ethernet Interfaces on the Appliance |
To configure an appliance you need to be in "Single IP mode" in the earlier step Use the Discovery Tool to discover the Appliance on the network.
|
| STEP 6: Test connection to the newly deployed IntraVUE™ Server |
To test access to the IntraVUE™ Server:
OR
|
| STEP 7: Register the Server License | Purchase appropriately sized license through an authorized Distributor.
Follow the registration steps in the Installation & Registration section of help to register your Appliance as an IntraVUE™ Server. |
| STEP 8: Configure IntraVUE to scan the local network | The IntraVUE Server is now installed and ready to scan the target network. This will be done in the same way as a traditional server-based installation of IntraVUE. See "First Scan" in the Completing Initial Configuration section of the IntraVUE™ help. |
![]() Do not assign IP addresses used by other devices in the scan range to either IP 1 or IP 2 when statically setting either of these. If your network is made up of static IP addresses this can cause IntraVUE to show lots of "change mac" messages and duplicate IP issues in your Analytics report. This could create potential lockups for some devices when they comeback online and do a duplicate IP check.
Do not assign IP addresses used by other devices in the scan range to either IP 1 or IP 2 when statically setting either of these. If your network is made up of static IP addresses this can cause IntraVUE to show lots of "change mac" messages and duplicate IP issues in your Analytics report. This could create potential lockups for some devices when they comeback online and do a duplicate IP check.
![]() Antivirus software, firewalls or firewall rules, and windows group policies can prevent the discovery tool from finding an IntraVUE appliance (either placed as server or agent) even when connecting a laptop directly to the appliance. Make sure to disable these and try again using the discovery tool.
Antivirus software, firewalls or firewall rules, and windows group policies can prevent the discovery tool from finding an IntraVUE appliance (either placed as server or agent) even when connecting a laptop directly to the appliance. Make sure to disable these and try again using the discovery tool.
For Complete Configuration Instructions, refer to the Appliance Quick Start
IntraVUE Discovery Tool
The IntraVUE™ Plug Configuratort (a.k.a. Discovery Tool) is an advanced tool typical included with every IntraVUE™ installation.
The discoverytool utility uses broadcast traffic from a computer running the tool to communicate with and discover the appliance. Using broadcast traffic requires the computer and the appliance be in the same network/vlan. If VLANs are used and there are any switches between the appliance and the computer with the discovery tool, the ports carrying the traffic by all the switches involved must be in the same VLAN as the appliance and tool host.
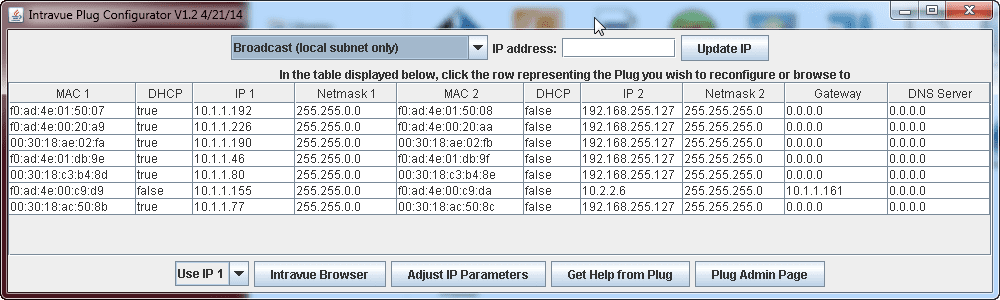
The discovery tool is named agentconfi_all.jar. This utility is available with every windows install by going to Start > Programs\Apps > IntraVUE. In the case of IntraVUE™ Appliances the discovery tool can be downloaded from IntraVUE™ Support Page. Go to downloads > "Download for Appliance/Agent/Plug" > Select the latest version "tools only" and extract all files. Open "agentconfig_all.jar"
Accessing the appliance in networks having DHCP
The agentconfi_all.jar utility uses broadcast traffic from the computer running the tool to communicate with and discover the appliance. If VLANs are used and there are any switches between the appliance and the computer with the discovery tool, the ports used by all the switches involved must be in the same VLAN as the appliance and tool host.
The quickest and simplest method for connecting to and configuring an appliance that uses DHCP is to temporarily connect to and reconfigure the appliance
• The host running the discovery tool must be in the same subnet as the appliance.
• Connect Port LAN 1, the left port, to the network.
• The computer should NOT have any additional addresses in the same subnet as is being used, for example a wireless IP. If it does have a second address in the same subnet, disable that NIC during configuration.
• The appliance should also NOT have a second IP in the same subnet, even if the other port is not connected. This is the factory default condition.
• Launch the Discovery Tool in File Explorer by double clicking on agentconfi_all.jar or by right clicking on the file and selecting Open. Note: Java is required on the computer running the discovery tool and must be in the path environmental variable.
If you launch the tool and nothing happens you probably do not have Java installed on the host computer. Check this in your Control Panel. If Java is not installed, go to http://java.com and download a 32-bit version of Java.
If you launch the tool and you see the column headings but no device is discovered, we recommend you follow the rules for connecting without DHCP (next section).
If DHCP is not available in the location where the appliance will be finally located, you can move the appliance into an office or other network which does have DHCP for purpose of configuration, and then move the appliance to its permanent location after configuration.
Alternatively, the appliance can be configured by configuring a computer to connect to the appliance using a fixed IP address:
• Configure the computer to have an IP address. The factory default fixed IP of the appliance LAN 2 is 192.168.255.127, so an address of 192.168.255.10 would work as an example.
• Connect Port LAN 2 to the network or directly to the computer with the discovery tool.
• The computer should NOT have any additional addresses in the same subnet as is being used, for example a wireless IP. If it does have a second address in the same subnet, disable that NIC during configuration.
• The appliance should also NOT have a second IP in the same subnet, even if the other port is not connected. This is the factory default condition.
• Launch the discovery tool.
• Configure the appliance (below)
Using the Discovery Tool Utility to Configure the Appliance
The tool will Discover Appliances found on the network using three choices for discovery method:
•[DEFAULT] Broadcast only works when the appliance and the computer running discoverytool.jar are both in the same subnet. The IP address field is ignored in this mode.
•Single IP address will use the IP in the IP address field.
•Class C range will scan a whole class C. To configure a device, found by this method, you must switch to the Single IP method once you find the IP of interest.
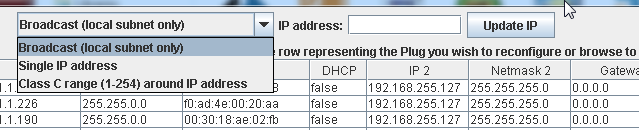
Selecting one of the lines in the Appliance Discovery Tool with a left mouse click and then selecting the Adjust IP Parameters button will open the Update IntraVUE Appliance IP Settings display. The correct “Use IP 1” or “Use IP 2” must be set at the bottom of the discovery tool.
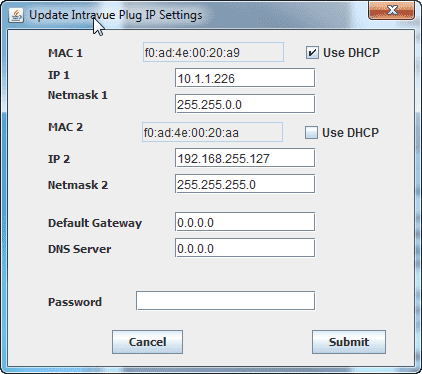
In this dialog the IP addresses (uplink and downlink), Subnet Mask, and DHCP settings can be adjusted for both ports.
In addition, a global Default gateway and DNS server IP address can also be configured if required. In many applications where there are isolated networks these would be left all zeros.
To save the settings enter the password [default: ‘intravue’ (case sensitive)] and select Submit.
To continue with configuration, you must first determine whether you are configuring your Appliance as an IntraVUE Server or as an IntraVUE Agent. What’s the difference?
Updating the IntraVUE Appliance Image
To update your IntraVUE Appliance to the latest version follow these steps:
![]() Before updating your appliance make save a backup of the current database. See Generate Support Archive
Before updating your appliance make save a backup of the current database. See Generate Support Archive
- Download the update package from the IntraVUE™ downloads
- Go to "Download for Appliance/Agent/Plug"
- Select the latest version and extract all files
- Go to the ..\applianceonly_2.4.1a9 folder and locate your appliance using the agentconfig_all.jar (Agent Discovery Tool). See Instructions above.
- Open plugupd_all.jar and point the target IP to be that of the IntraVUE appliance.
- Select 'Appliance' and 'Use tgz File' options and leave 'Preserve user data' checked.
- Click 'Start Upload'
- Wait for 'Finished' message
- Click 'Intravue Browser'
