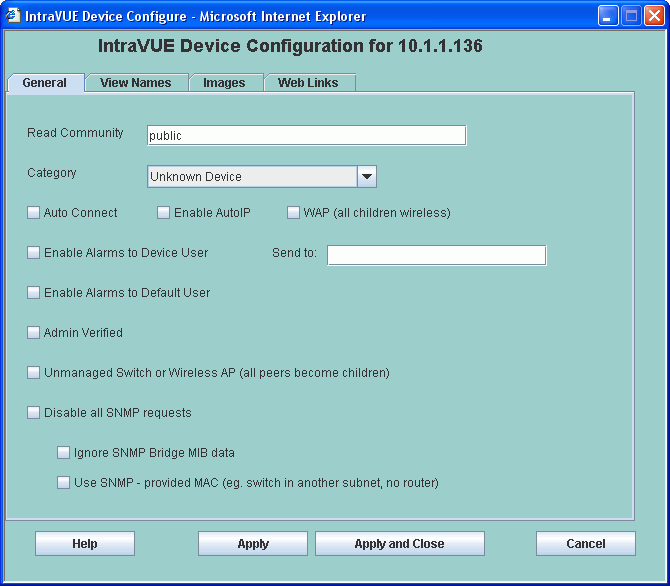
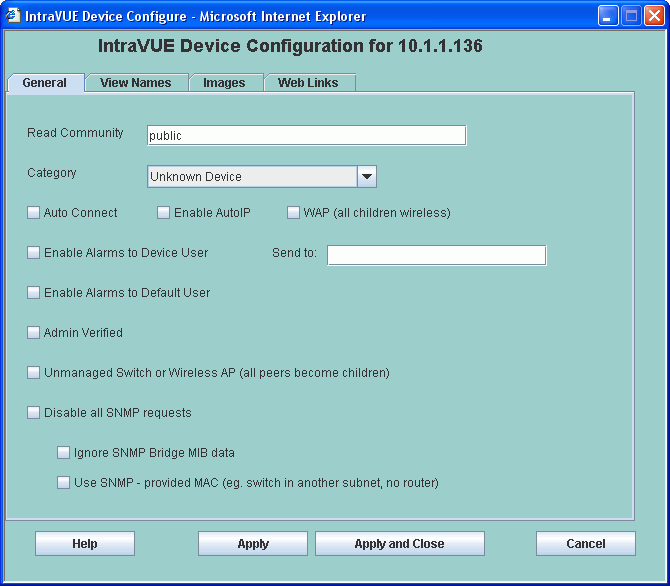
Starting at the top:
Read Community
This is the SNMP community to use in communicating with this device. It MUST be correct for any managed switches in order for the topology to be discovered. If it is not set for a switch, the switch and the devices connected to the switch will appear together under an auto-inserted node (n/a node).
This value will only be aautomatically set upon successful SNMP communication based on the value in the System Config Scanner dialog. If you have many devices with non-default SNMP communities, you will be able to change the default in the Scanner dialog for a short period and let devices with that community get discovered and configured. Then you can change the community in the Scanner dialog back to the default.
Category
Cateogory allows you to pick the type of device from a list.
In Version 2.1 IntraVUE will automatically assign categories Router, Managed Switch, and PC. All other categories must be assigned by the user. (Currently the category field is not used by any other IntraVUE functions or reports.)
Auto Connect
This feature works in conjuction with Admin Verification. Enabling this check box configures IntraVUE to treat this device as having permission to connect and disconnect from the different parts of the network without creating 'ghost nodes' (see Admin Verified below).
Examples of this are wireless devices that roam a plant or test devices that move from location to location. When a device with this feature enabled re-connects to the network it becomes active in its (perhaps new) location without admin action.
Laptop computers and other equipment that can be connected at a number of different locations should also have this feature enabled. The event log will still document all connections made and lost.
Enable AutoIP
Enabling this check box adds information about this device to a list of devices having IntraVUE's optional AutoIP BootP services. AutoIP BootP server is a separate Software package that can be purchased to work with IntraVUE. Please contact your local IntraVUE salesperson or go to http://www.intravue.net for more information.
WAP (all children wireless)
Enabling this check box causes any childrenn of this device to have a dashed line using the color that is appropriate for its line condition. This is automatically checked if the device is discovered to be a Wireless Access Point.
Enable Alarms to Device User
If checked, any email alarms created by this device will go to the email address in the field ''Send To''
Send To
This field is the email of the user that gets email for this particular device. The ''Enable Alarms to Device User'' checkbox must be enabled for this to work.
Admin Verified
When this is checked, the position of the device is frozen or locked to its current position. If the device is moved, the IntraVUE browser will show a red filled box at the verified position and a tan box at the current location of the device. See a complete description about Admin Verification and its benefits.
Unmanaged Switch or Wireless AP
The checkbox will cause all peer devices of this device to become children of this device. It is provided as a convenience to using the MOVE function and works as new devices are discovered. Wireless APs should also have the WAP checkbox checked. A host computer with Virtual Machines can use this to make the VM sessions appear below the host PC.
Disable All SNMP Requests
This is used to stop poorly performing SNMP devices from filling the event log file with SNMP lost and gained messages or to prevent SNMP to devices that would otherwise cause authentication traps to be issued when the IntraVUE admin does not have access to its read only community.
Ignore SNMP Bridge Mib data
This is used for managed switches with poor snmp implementation. It is typiically used in conjunction with the 'Unmanaged Switch or Wireless AP' checkbox.
Use SNMP provided MAC
This checkbox allows a the IntraVUE scanner to get the MAC Address of a switch in a different subnet without having SNMP access to the router of that subnet. Many installations only have access to their local devices but not switches in other subnets or the router that bridges the subnets. Using thiss checkbox, the scanner gets the MAC address from the SNMP of the switch. This only works for switches.