Importing Device Names From Third Party Sources
These steps explain how to merge a list of IP Addresses and Names and into a CSV file exported from IntraVUE.
The process uses the Excel Macro VLOOKUP to change the names exported from IntraVUE to the names in your list.
Step 1 – Use the IntraVUE export function and save a CSV file.
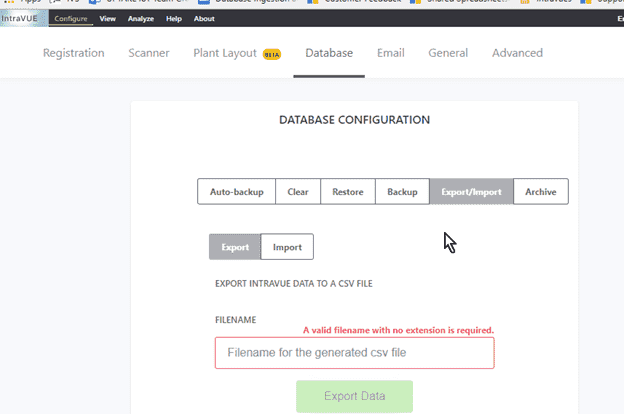
Step 2 – Open the saved file in Excel
The image below shows the IP and DeviceViewName columns expanded.
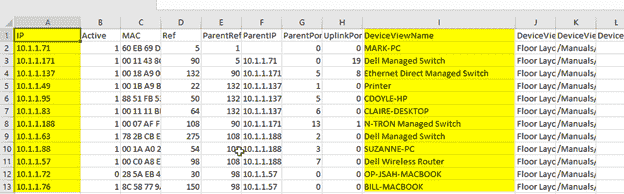
Step 3 – Add a new sheet to Excel
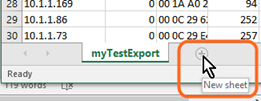
Step 4 – Use copy/paste to select the IP Addresses and Names you want to import from another document (Excel, Word, text) and save them in the new sheet, Sheet1 in this example. You do not need to have a header row.
Step 5 – In the main sheet, myTestExport in this example, copy the DeviceViewName column, then right click on the DeviceViewName column and ‘insert copied cells’. A new column J should appear with the same name. There should now be two columns with the same name and contents, I and J.
Step 6 – Enter the macro below into the NEW top DeviceViewName cell, J2. Note: the macro’s column and row numbers are specific to the first row of data under DeviceViewName column.
=IFNA(IF(I2="no name",VLOOKUP($A2,Sheet1!$A$1:$B$4085,2,FALSE),I2),"no name")
NOTE: The $A2 above refers to the first row having an IP in the main sheet, Sheet1$A$1 is the first row in the column of Shee1 that has an IP address and the $B$4085 is the end of the block having both IP and names. It can contain empty rows, as in this case.
Step 7 – Copy cell J2 and paste it into all the remaining cells of column J
Step 8 – Copy Column J and then right click on Column I > Paste Special > Values. Use Values because we don’t want to copy the formulas from Column J.
As a result, any cell in column I that had ‘no name’ and which has data for that IP in sheet 1 will have the name from sheet1 in column J.
Step 9 – Delete column J, leaving only one column labeled DeviceViewName. (Column J had formulas, not names)
Step 10 – Save as CSV and import into IntraVUE.
Other Notes
This macro is written so that existing names in column I are NOT overwritten. The macro can be modified if you want to overwrite all names based on the data in Sheet1.
If you overwrite the names found by IntraVUE they will be overwritten in a future scan cycle if the ‘ignore snmp device name’ is not enabled.
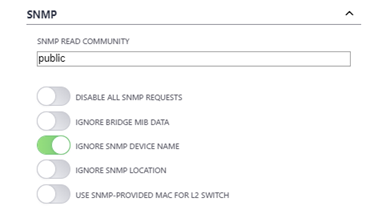
If you overwrite the names found by IntraVUE they will be overwritten in a future scan cycle if the ‘ignore snmp device name’ is not enabled.
You can do this is the CSV file by setting a value in the snmp.suppress column. The values are explained at http://www.i-vue.com/iv3/help/IntravueHelp.htm#CSVColumnValuesIv3.htm
SNMP.supress 1 - Disable all SNMP requests,
2 - Ignore SNMP Bridge Mib data.
4 - Ignore SNMP Location,
8 - Ignore SNMP Device Name,
You can add up all or multiple values and enter that value (e.g. 12 = 8 + 4).
